1. Sauvegarder ses données
Personne, encore moins un logiciel, n'est à l'abri d'une défaillance. Le plus sage est donc de sauvegarder vos documents importants, sans oublier vos e-mails, avant de vous lancer dans l'opération de partitionnement. Pensez également à défragmenter votre disque dur. Un disque fragmenté peut parfois être source d'erreurs. Windows dispose d'un outil de défragmentation (Menu Démarrer/ Accessoires/Outils système/Défragmenteur de disque).
2. Créer une seconde partition
Nous nous appuierons sur le logiciel Partition Suite d'Acronis qui a le mérite d'être fiable et simple d'emploi.. L'objectif reste le même quelque soit le logiciel utilisé : il s'agit de créer une seconde partition principale. Une fois le logiciel lancé, cliquez sur le lien Créer une partition placé à gauche dans la fenêtre principale du programme. Un assistant va vous guider durant toute la suite des opérations.
1 Cochez la case en regard de l'unique partition de votre disque dur, dont une partie de l'espace libre va servir à créer la seconde partition.
2 Pressez le bouton suivant. Précisez à présente la taille de la partition dédiée à Vista dans le champ Taille de la partition. Soit au mnimum 15 Go. Pensez à laisser quelques gigaotets de libre ou plus sur la partition actuelle. Au strict minimum; laissez autant d'espace libre qu'il y a de mémoire vive installée sur votre PC. Indiquez ensuite qu'il s'agit d'une partition principale, puis choisissez NTFS comme Système de fichiers.
3 Affectez une lettre de l'alphabet à votre nouvelle partition puis cliquez sur Terminer. Enfin, choisissez la fonction Appliquer dans le menu Opérations et cliquez sur Procéder dans la fenêtre qui apparaît. Votre PC redémarre. Environ 20 minutes plus tard, Windows réapparaît, mais avec une seconde partition cette fois-ci.. L'opération la plus périlleuse touche à sa fin.
3. Installation de Windows Vista
L'installation de Windows Vista est en effet à la portée de tout un chacun. L'opération suppose de répondre à quelques questions peu techniques. Insérez le DVD d'installation de Windows Vista. Une nouvelle fenêtre s'affiche. Cliquez sur Installer. Un assistant va, là encore, vous accompagner durant toute l'installation du système. Elle s'est effectuée en 30 minutes dans notre cas L'assistant vous propose de télécharger les dernières mises à jour pour ce système d'exploitation Obtempérez. Insérez ensuite le traditionnel numéro de série dans le champs Clé du produit.
Et, à la question Quel type d'installation voulez-vous effectuer ? choisissez Personnalisée. À présent, spécifiez laquelle des deux partitions doit servir à l'installation de Vista. Il s'agit de la partition n°2, celle qui ne contient aucun fichier. L'espace libre correspond à l'espace total. Le programme d'installation copie les fichiers d'installation. Au bout de 10 minutes, Windows redémarre et Vista s'installe de lui-même. 20 minutes plus tard, il vous reste à définir les paramètres régionaux (fuseau horaire et type de clavier entre autres), un nom d'utilisateur et le mot de passe associé puis d'activer ou non Windows Update, le service de mise à jour automatique de Windows.
Que se passera-il au redémarrage de votre PC ? Un second programme, baptisé Gestionnaire de démarrage Windows, a été installé avec Windows Vista. Cet utilitaire se lance systématiquement avant le système d'exploitation et vous demande de choisir à l'aide du clavier quelle version de Windows doit être lancée. Votre version actuelle de Windows correspond à l'entrée Version antérieure de Windows. Depuis Windows Vista (Panneau de configuration/Propriétés système/Paramètres système avancées/Démarrage et récupération/Paramètres), vous pourrez définir la mouture de Windows lancée par défaut et le délai d'attente avant son lancement automatique.






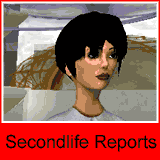
Commentaires